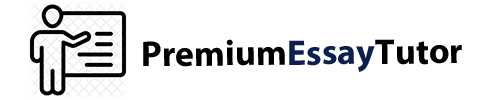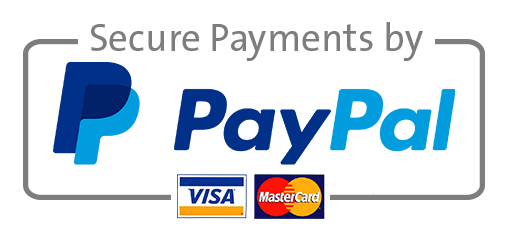[Solved] Complex Layout Managers Like
[Solved] Complex Layout Managers Like
In this assignment, you will create the three CapestraApp Action screens. Using the CapestraApp template application from the CapestraApp.zip file linked in Resources, create the layouts, labels, input fields, and buttons for each of the screens. Refer to Loading the Project, linked in Resources, to see how the template file is set up.
Follow the SRS document and your designs to prepare the application for its first release. Only the form GUI elements should be implemented for this assignment. The functional components should not be implemented because they will be created later. This means that the screens should appear in their final form, but they will not do anything. Use a simple layout scheme for your application. This means that if your designs are too complex for you to implement at this point, simplify them so that you can successfully build or update the new screens. It is strongly recommended that you use VBox and HBox for your layout managers, avoiding the more complex layout managers like GridPane, BorderPane, and so on.
Complete the following steps for this assignment:
- Extract the CapestraApp project from the CapestraApp.zip file.
- Move the project to a folder named NetBeansProjects.
- In NetBeans, go to Open File, Open Project, and locate the Capestra app project within the NetBeansProjects folder.
- Click Open Project. All of the files associated with the application will be available.
- As you add your code, include inline comments and block comments to explain what the code is doing.
- Ensure that the CapestraApp title is correct.
- Ensure that the Menu names are correct, and each Menu Item is correct.
- Following the requirements given in the SRS and your designs, create the following screens with their labels and input fields:
- Login screen.
- Add Customer screen.
- Place Order screen
9. While your application is running, take screen shots of each screen.
- Do not capture your entire desktop—just capture the individual screens.
- Paste all three screen shots into a single MS Word document.
- Your name should appear at the top of the MS Word document.
- Name your document, following this pattern: LastName_Week3.docx.
10. Create a .zip file containing your CapestraApp project.
- Before zipping your project, you need to right-click the project and “clean” it. This greatly reduces the file size and speeds up the program’s performance.
- Then close NetBeans.
11. Add the MS Word document with your screenshots to your .zip file.
12. Submit your cleaned CapestraApp project in an appropriately constructed and correctly named .zip file.
13. Rename your .zip file, following this pattern: LastName_Week3.zip.